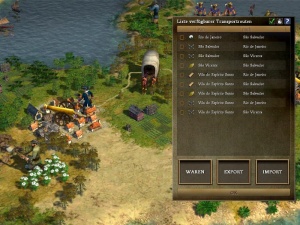Warentransporte (TAC)
TAC ist eine Modifikation für Sid Meier's Civilization IV: Colonization (CivCol). Alle Artikel zu TAC werden im TAC-Wikiportal auf einer Übersichtsliste präsentiert. Sämtliche Angaben beziehen sich auf die Version TAC 2.03_final.
Inhaltsverzeichnis
[Verbergen]Transporteinheiten
Nahrung, Holz, Schusswaffen, Eisenwaren, Rohstoffe (zum Beispiel Baumwolle) und Fertigwaren (z.B. Stoffe) können mit Wagen oder Transportschiffen bewegt werden. Wagen transportieren Waren auf dem Landweg. Transportschiffe bringen Waren auf dem Seeweg von einer Küstensiedlung in die nächste oder zum Verkauf nach Europa.
Transporteinheiten stellen je nach Typ unterschiedlich viele Lagerplätze (Slots) zur Verfügung. Um eine Transporteinheit zu beladen, zieht man im Stadtbildschirm oder im Europahafen mit der Maus einen Warentyp von der Warenleiste auf den freien Slot in der Transporteinheit. Dabei werden bis zu 100 Stück der Ware pro Slot hinübergeschafft. Hält man zu Beginn und während des Hinüberziehens die Shift-Taste gedrückt, kann man die Stückzahl feiner justieren. Das Entladen geschieht auf dieselbe Weise.
Automatisierung von Transportrouten in der TAC-Routenverwaltung
Je größer das Städtenetz wird, desto unübersichtlicher wird der Transport von Waren. Es gibt mehrere Möglichkeiten, ihn zu automatisieren: Man kann Transporteinheiten anklicken und sie durch den entsprechenden Befehlsbutton komplett selbständig Waren transportieren lassen. Alternativ kann man Transportrouten definieren und die Transporteinheiten jeweils eine oder mehrere dieser Routen halbautomatisch abfahren lassen. Dafür steht bei TAC seit der Version TAC 2.02a_inoffiziell ein neues, komfortables Verwaltungsmenü zur Verfügung. Man erreicht dieses Menü, indem man bei einer beliebigen Transporteinheit auf den Befehlsbutton "Transportrouten zuweisen" (Tastaturkürzel: "R") klickt. Dieses Kapitel erklärt, wie man das Menü verwendet.
Tipp: Es gibt beim Inlandsberater ("F1") ein Übersichtsfenster über alle Transporteinheiten und die bestehenden automatischen Touten. Diese Übersicht sieht auf den ersten Blick verwirrend aus, ihre Struktur ist im deutschen Civforum erklärt. Benutzt man die neue Routenverwaltung von TAC, ist ein Blick in die Routenübersicht des Inlandsberaters überflüssig.
Tipp: Eine dritte Möglichkeit, Routen zu verwalten, besteht in der gemischten Verwendung des TAC-Verwaltungsmenüs und des Original-Stadtbildschirms. Diese Möglichkeit wird im letzten großen Abschnitt dieses Wikiartikels erklärt.
Grundprinzip einer Transportroute
Eine Transportroute besteht aus drei Informationsbausteinen: einem Warentyp (z.B. Nahrung oder Zigarren), einer Exportsiedlung und einer Importsiedlung. Wenn man eine Route einer Transporteinheit zuweist, dann holt sie diese Ware aus dem Lager der Exportsiedlung, bringt sie zur Importsiedlung und lädt sie dort im Lager ab. Diesen Vorgang wiederholt die Einheit automatisch solange, bis ihr die Route nicht mehr zugewiesen ist. Selbstverständlich können nur dingliche Waren transportiert werden, die sich auch tatsächlich lagern lassen - ausgenommen sind also Produktionshämmer, Freiheitsglocken, Kreuze und Bildungspunkte. Es ist nur möglich, Routen zwischen zwei eigenen Siedlungen einzurichten oder zwischen einer eigenen Küstensiedlung und dem Europahafen. Von oder zu fremden Siedlungen können keine automatischen Transporte erfolgen.
Liste verfügbarer Transportrouten
Ruft man das Menü auf, wird eine Liste der bereits eingerichteten und für diese Einheit verfügbaren Transportrouten angezeigt. Nur diejenigen der bereits eingerichteten Routen stehen zur Auswahl, die von dieser Transporteinheit auch erreicht werden können. So stehen zum Beispiel für Wagen nur solche Orte zur Verfügung, die sie auf dem Landweg erreichen können und bei denen die Fahrt weder durch Territorium führt, für das sie keine Passierrechte haben, noch in die Nähe derzeit sichtbarer Feindeinheiten, die die Wagen angreifen könnten.
Diese Liste lässt sich bequem nach Warentyp, Export- oder Importsiedlung sortieren, indem man in der Kopfzeile der Tabelle auf die entsprechende Spalte klickt. Ganz links, zu Beginn jeder Zeile, befindet sich für jede Route eine Checkbox. Klickt man an beliebiger Stelle in eine Zeile, wird ihre Checkbox "angekreuzt", und diese Route ist nun der ausgewählten Transporteinheit zugewiesen. Um eine Route abzuwählen, klickt man einfach ein zweites Mal in ihre Zeile und entfernt dadurch das Kreuz in der Checkbox.
Neue Transportroute erstellen
Um eine gänzlich neue Route zu erstellen, klickt man unten auf eine der Schaltflächen für "Waren", "Export" oder "Import". Daraufhin gelangt man in den Bildschirm "Neue Transportroute erstellen". Dort kann man durch Anklicken der entsprechenden Schaltflächen den gewünschten Warentyp, die Export- und die Importsiedlung auswählen. Um eine Einstellung zu korrigieren, klickt man einfach erneut auf die dazugehörige Schaltfläche und trifft eine andere Wahl. Auch hier gilt, dass nur diejenigen Routen eingerichtet werden können, die von dieser Transporteinheit auch erreicht werden können.Ist man mit der Kombination zufrieden, klickt man im Fensterkopf rechts oben auf das gelbe Kreuz. Dadurch wird diese Transportroute in den Pool verfügbarer Routen aufgenommen, und man kehrt auf den Bildschirm "Liste verfügbarer Transportrouten" zurück. In dieser Liste taucht jetzt auch die neu eingerichtete Route auf.
Wenn man den Bildschirm "Neue Transportroute erstellen" verlassen und zum Bildschirm "Liste verfügbarer Transportrouten" zurückkehren möchte, ohne eine neue Route eingerichtet zu haben, muss man dafür lediglich die Auswahl der Informationsbausteine wieder rückgängig machen. Dafür klickt man in den entsprechenden Schaltflächen rechts oben auf das kleine Kreuz.
Tipp: Man kann die Transporteinheiten mit einem Klick rechts unten auf ihren Namen umtaufen (z.B. in "Holz" oder in "Holz Jamestown"), um sich besser orientieren zu können.
Mehrere Transportrouten mit einer Einheit bedienen
Um eine einzige Transporteinheit gleich mehrere Routen bedienen zu lassen, kreuzt man im Bildschirm "Liste verfügbarer Transportrouten" die gewünschten Checkboxen an. Möchte man die Transporteinheit sämtliche der aufgelisteten Routen abfahren lassen, kreuzt man alle Routen einzeln an oder klickt alternativ auf das grüne Häkchen im Kopf des Fensters rechts oben. Falls gewünscht, kann man anschließend einzelne Routen durch ein Klicken in ihre Zeilen wieder deaktivieren.
Um die Auswahl komplett rückgängig zu machen, klickt man zunächst auf das grüne Häkchen, das sich daraufhin in ein rotes Kreuz verwandelt. Klickt man dann dieses rote Kreuz an, werden für diese Einheit sämtliche derzeit zugewiesenen Routen entfernt.
Transporteinheiten, die mehrere Routen bedienen, fahren als nächste in der Regel diejenige Route einmal ab, in deren Exportsiedlung gerade der höchste Warenwert zur Verfügung steht. Das heißt, die Einheit prüft, in welcher Exportstadt das mathematische Produkt "Stückzahl mal Europa-Exportpreis" den höchsten Profit verspricht. Das kann dazu führen, dass in der einen Stadt ein Lager bei einer billigen Ware überquillt, weil die Transporteinheit lieber an einem anderen Ort eine kleinere Menge eines teureren Produkts abholt.
Tipp: Um solchen Problemen vorzubeugen, sollte man seinen Transporteinheiten nicht zu viele Routen zuweisen. Helfen kann auch, bei der Verteilung der Routen darauf zu achten, dass eine Transporteinheit nicht sowohl sehr teure als auch auch sehr billige Waren aus verschiedenen Siedlungen wegschaffen soll - wenn ein Planwagen aus einem Ort Silber und aus dem anderen Holz abholen soll, geht das vermutlich nicht gut.
Export nach Europa

Für Schiffe können Transportrouten zwischen einer Küstensiedlung und dem Europahafen eingerichtet werden. Die Schiffe bringen die gewünschten Waren dann eigenständig nach Europa. Allerdings muss man im Europahafen die Waren selber verkaufen - die Handelsgeschäfte lassen sich nicht automatisieren. Klickt man dann beim Schiff den Befehlsbutton "In die Neue Welt segeln" an, erscheint eine Liste der Küstensiedlungen, in die es geschickt werden kann. Dabei sind die Exportstädte, die von diesem Schiff mit einer Route befahren werden, mit einem Symbol markiert: einem roten Pfeil, der auf eine Ortschaft weist. Klickt man eine der auf diese Weise markierten Siedlungen an, fährt das Schiff dorthin und bedient nach der Ankunft wieder die ihm zugewiesenen Transportrouten auf dieselbe Weise wie zuvor.
Klickt man stattdessen im Europahafen eine der anderen aufgeführten Städte an, segelt das Schiff dorthin, beginnt aber ebenfalls nach dem Erreichen dieser Küstensiedlung sofort und ohne Pause wieder damit, die gewohnten Routen abzufahren. Möchte man die Automatisierung des Schiffs löschen oder ändern, muss man nach der Rückkehr in die Neue Welt die Routenverwaltung aufrufen und dort die Zuweisung der Routen entsprechend bearbeiten.
Die Automatisierung des Schiffs wird gelöscht, wenn man im Europahafen Fracht - Waren oder Einheiten - an Bord nimmt.
Mindestlagerbestände vor Ort
Es ist möglich, in den Exportsiedlungen bei jeder Ware eine Mindeststückzahl zu sperren, die durch die automatischen Routen nicht abtransportiert werden kann. Dafür öffnet man im jeweiligen Siedlungsbildschirm rechts in der Mitte das Menü "Gouverneur". Dort klickt man auf "Exporte" und setzt dann - falls nicht schon vorhanden - bei der gewünschten Ware ein Häkchen. Im Zahlenfeld gibt man anschließend die Mindestlagermenge ein.
Transportrouten löschen
Es gibt mehrere Möglichkeiten, Transportrouten zu einem späteren Zeitpunkt zu deaktivieren.
Möchte man, dass eine Transporteinheit keine der ihr zugewiesenen Routen mehr bedient, klickt man am besten auf den Befehlsbutton "Automatisierung stoppen" (Tastaturkürzel: "Backspace"). Möchte man sie dagegen nur von einem Teil ihrer Routen abziehen, öffnet man auf die gewohnte Weise das Routenmenü (Befehlsbutton "Transportrouten zuweisen" oder Tastaturkürzel "R") und entfernt das Kreuzchen in den Checkboxen der überflüssigen Routen.
Sichtkontakt mit Feinden
Kommt eine feindliche Einheit in die Nähe einer automatisierten Transporteinheit, hält sie an. Sie reagiert allerdings nur, wenn der Feind tatsächlich eine Bedrohung darstellt. Nicht-angriffsfähige Einheiten werden ignoriert.
Die Transporteinheit ist nach dem Stoppen nicht mehr automatisiert. Das heißt, die Routen, die diese Einheit befahren hatte, existieren zwar weiterhin, werden von ihr aber nicht mehr bedient. Möchte man die Einheit wieder automatisieren, muss man die Routenverwaltung aufrufen und ihr die gewünschten Transportwege erneut zuweisen.
Dieser Sicherheitsmechanismus ist standardmäßig aktiviert. Allerdings kann man ihn bei jeder einzelnen Transporteinheit jederzeit an- und ausknipsen. Dafür ruft man die Routenverwaltung auf und wählt rechts oben durch Klicken auf die weiße Hand die gewünschte Einstellung. Liegt ein roter Schrägstrich auf der Hand, ist der Sicherheitsmechanismus ausgeschaltet.
Beenden-Schalter
Durch Klick auf den Beenden-Schalter verlässt man die Routenverwaltung und kehrt in die Spielwelt zurück. Die gewählten Einstellungen werden dabei gespeichert. Wichtig: Im Menü gibt es keinen Befehl "Abbrechen". Das heißt, man sollte sich vor Betätigen des Beenden-Schalters zunächst vergewissern, dass man mit den vorgenommenen Veränderungen zufrieden ist. Ist man es nicht, muss man sie vor Drücken des Beenden-Schalters wieder einzeln zurücknehmen - anderenfalls übernimmt man sie durch den Beenden-Befehl.
Gemischte Verwendung von Routenverwaltung und Gouverneursfenster
Viele User verwalten ihre Transportrouten auf eine alternative Weise: Sie richten sie nicht komplett in der Routenverwaltung ein, sondern nehmen zunächst Voreinstellungen in den Stadtbildschirmen vor.
Einrichten einer Route im Gouverneursfenster
In jedem Stadtbildschirm gibt es rechts in der Mitte den Button "Gouverneur". Über ihn kann man eine Liste aller Waren aufrufen. Bei jeder Ware kann man durch Ankreuzen festlegen, dass sie durch eine Transportroute importiert oder exportiert werden darf. Kreuzt man bei einer Ware beides an, kann die Ware in dieser Siedlung durch automatische Routen sowohl ein- als auch ausgeführt werden. Im Zahlenfeld kann man, falls gewünscht, bei jeder Ware ergänzend einstellen, dass eine Mindestlagermenge vor dem Abtransport geschützt ist. Beispiel: Kreuzt man in der einen Stadt bei Nahrung "Import" an und bei einer anderen, von dieser Siedlung aus über den Land- oder Seeweg erreichbaren Stadt bei Nahrung "Export" an und trägt dazu dort die Mindestlagermenge "50" ein, so hat man eine Transportroute von der zweiten zur ersten Siedlung eingerichtet. Allerdings ist diese Route noch nicht in Betrieb - man muss ihr erst eine Transporteinheit zuweisen.
Aktivieren der Route in der Routenverwaltung
Anschließend wählt man per Linksklick eine Transporteinheit aus, die diese Route bedienen soll, und ruft dann wie gewohnt mit dem Befehlsbutton "Transportrouten zuweisen" (Tastaturkürzel: "R") die Routenverwaltung auf. Das Fenster zeigt nun alle bereits eingerichteten Transportrouten. Jetzt muss man nur noch die gewünschten Routen suchen, sie ankreuzen und dann per Klick auf den "Beenden"-Button abschließend der Transporteinheit zuweisen. Ist die Liste der Routen lang und unübersichtlich, kann man die Liste der Einheiten filtern. Dafür kann man z.B. den Button "Export" betätigen und auf die gesuchte Exportstadt klicken: Dann werden einem nur noch die Routen angezeigt, die in dieser Stadt beginnen.